|
ChrisTV Key Features
ChrisTV - TimeShift Mode (available only in shareware products)
|
ChrisTV TimeShift lets you freeze the live TV stream, giving you a break while is still recording.
TimeShifting is giving you, recordings with time delayed playback being different from the linear recording style you were used till now.
By TimeShift recording you can fast-forward through commercials and create your instant-replay on a live TV program.
Never miss anything from your favourite show, by timeshifting recording, a simple pause will let you resume later the interrupted TV program viewing.
Timeshifting is based on a principle of buffering the encoded images captured from the live TV program.
Such kind of temporary buffering lets you go back and forth playing on an imaginary timeline of your live TV show while this is still in progress.
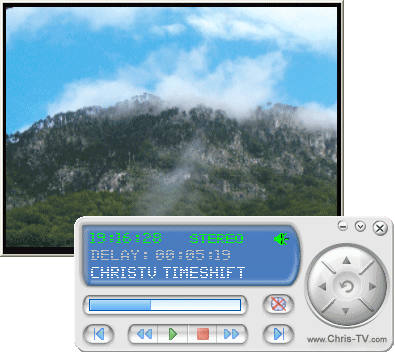
There are 3 Timeshift Running Modes :
- Using software DV Encoder ( with high CPU usage and large size for buffer file )
- Using software MPEG Encoder ( only MPEG Intervideo Encoder 3 is supported for the moment )
- Using hardware MPEG Encoder ( available only for TV Cards with MPEG Hardware Encoding Module )
For software encoding TV Cards there is the option to mute the Preview Live Sound while in TimeShift Mode ( in Program Settings->ChrisTV Settings->Mute Preview Sound while using TimeShift )
The timeline is as large as the temporary buffer is set: from several minutes, to several hours depending on your available storage space. You can customize the TimeShift Buffering Time duration between 1 and 300 minutes ( while in trial mode the maximum duration is fixed to 35 minutes ).
For a better usage and easy control of ChrisTV TimeShift, you can use the following Keyboard Keys (Winamp like) :
| Keyboard Key |
Action |
| Activate/Deactivate TimeShift |
Shift-T |
| TimeShift Begin |
Z |
| TimeShift Rewind |
X |
| TimeShift Play/Pause |
C |
| TimeShift FastForward |
V |
| TimeShift End |
B |
Note : ChrisTV TimeShift feature works only under Windows XP & Winodws XP MCE with SP1 or higher.
|
| ChrisTV - Recording Mode (available only in shareware products) |
AVI Recording Module
Recording Information Panel

In the "AVI Information Panel" you can see what are the video input settings and the video/audio compression codecs that you use.
When the recording mode is on, you can see live statistics about the captured file in the "Recording Information Panel".
Recording Main Settings Panel

Here you can easily set the video stream format : Frame Size, Frames per second, Color Format.
Also with ChrisTV you can use video/audio compression codecs installed on your PC.
Available ONLY in ChrisTV Professional:
Advanced Video Frame Cropping Function - you can remove undesirable frame lines (top,bottom,left and/or right).
Additional Recording Settings Panel

Here you can choose to record only the video stream or both audio and video streams.
Advanced AVI File Settings :
- AVI MUX - you can set the master stream and the video and audio interleaving mode.
- Synchronizing video and audio : using streams offset or offset audio stream by n ms.
- Recording segmentation - The segment size option helps you to make files for CD ready - 600 MB, 650 MB, 700 MB.
MPEG Recording Module
Recording Information Tab

In the "MPEG File Information Panel" you can see what are the MPEG video/audio settings that you use for recording.
When the recording mode is on, you can see live statistics about the captured file in the "Recording Information Panel".
Main Settings Tab

You can choose between predefined MPEG recording presets and create SVCD, VCD, DVD compatible MPEG files.
Customizing MPEG recording Presets is available only in ChrisTV Professional : change bitrate, file split size, MPEG Format etc.
Customize Settings Tab
(Available ONLY in ChrisTV Professional Version)

You can easily customize the video stream format settings : Frame Size, Frames per second and the audio stream settings : audio bitrate, frequency.
Also you can use the advanced Video Frame Cropping Function, in order to remove undesirable frame lines (top,bottom,left and/or right).
Additional Recording Tabs
Common Settings Tab

- You can set any local path or shared drive from the network as Video Capture Folder.
- Recording stop conditions : you can set the free space on the capture drive that you want to keep and the duration for the capture using the Time recording limit option.
- Set the best recording sound level just by checking the VU meter.
Advanced Settings Tab
(Available ONLY in ChrisTV Professional Version)

During recording you can apply Processing Filters to the TV image :
- Image Processing Filters : Emboss, Grey, Invert etc.
- Dscaler Deinterlace Filters : Two Frame, Weave etc.
Additional Settings :
- Use SmartTee Directshow Filter.
- Disable Preview while Recording (for reducing the CPU usage while recording).
Profile Recording Settings Tab
(Available ONLY in ChrisTV Professional Version)

You can save all your video/audio recording settings into a Recording Profile and load the profile when you want to use it again by a single click only.
|
| ChrisTV - Scheduler (available only in shareware products) |


With the ChrisTV Scheduler you can preview/record your favorite TV Shows, Movies, Series.
You only have to set :
The Channel Name
Scheduler Task Type : Once, Daily or Weekly
The Scheduler Start Time & Date, the duration or the end time of the scheduled task.
The recording profile to be used while recording. (Available ONLY in ChrisTV Professional)
Also a powerfull feature is the option to close ChrisTV and your PC after the recording has been made.
In order for the ChrisTV Scheduler to work, ChrisTV Agent must be running.
|
| ChrisTV - Image Processing Filter (ONLY available in Professional version) |
Image Processing Filter Settings

Activate/Deactivate the Image Processing Filter (will not work in recording mode (in 3.51 version)) - available ONLY with ChrisTV Profesional version.
You can apply Video Effects on the image like : red, green, blue, darken, invert, blur, gray and emboss effects.
|
| ChrisTV - Zoom Mode |
In ChrisTV there are available some Zoom Functions:
In TV Window Mode, you can Zoom In on any rectangular area (with aspect ratio size or free size) of the TV picture. To do this, press and hold the shift key and the left mouse button and drag the rectangle to the required size.

In this case you can Zoom In to see the live image of the F1 race :

Or you can Zoom In to see the interview with F1 pilot :

To exit from Zoom Mode just press ESC.
To enable/disable zoom mode CTRL-Z.
For more flexible zooming Go in Program Settings->Zoom Functions and define the area where you want to zoom and the zoom factor.
|
ChrisTV - Configuration Wizard (available only in Professional and Standard versions)
|

- This Configuration Wizard will setup your Video Capture Device ( eg : TV Card, Combo Card etc.) to work correctly with Chris 'TV Software and help you customize and optimize ChrisTV settings to your needs.
- You can activate this Configuration Wizard, simply by clicking on the ChrisTV Configuration Wizard icon from ChrisTV Program Group, also you can launch ChrisTV.exe file with the "/config_wizard" command line parameter.
|
ChrisTV - Quick Configuration Panel
|

- You can activate this Configuration Panel, simply by clicking on the ChrisTV Config icon from ChrisTV Program Group, also you can launch ChrisTV.exe file with the "/config" command line parameter.
- Here the user has the power to change the important settings of ChrisTV Software. So if you have troubles or errors with ChrisTV, just launch ChrisTV Config and load the default settings or change what you want by a single click and then click on the "Save" button and restart ChrisTV Software.
|
ChrisTV - OSD-Panel (available only if "Use Video Mixing Renderer" is enabled)
|

In this panel you can change settings for each channel !
Is like on a real TV Menu !
You can simply change the brightness, contrast, saturation, hue, delta volume & fine tune for each channel.
If you want to save the changes then choose "Save Settings" or you want to discard them choose "Default Settings".
|
ChrisTV - Mosaic Mode (available only in shareware products)
|

Is like viewing all channels at once !
Simply press on a channel and you can view it. |
ChrisTV - Teletext Mode
|

You can check the latest news and the TV Guide using the teletext.
Also you can set Teletext to transparent to see the TV Image in the background.
For key shortcuts - see the Keyboard Shortcuts & Mouse Control Page
|
|
|